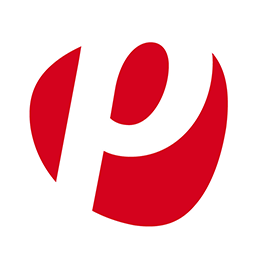
Wenn Sie einen Online-Shop betreiben und plentymarkets als Shop-Software nutzen, kann Ihnen folgende Anleitung helfen, um Stetic in plentymarkets zu integrieren.
Loggen Sie sich in Stetic ein und gehen Sie in die Einstellungen Ihres Projektes unter "Aktuelles Projekt > Einstellungen".
Die Daten, die Sie hier sehen, benötigen Sie für die Installation bzw. Integration.
Öffnet Sie in Ihrem plentymarkets Admin unter dem Menüpunkt CMS > Webdesign bitte folgende Templates und integrieren dort den darauf folgenden Tracking-Code:
Um das Tracking Ihrer Besucher zu starten, fügen Sie bitte folgenden Tracking-Code in das jeweilige Template über dem schließenden Head-Tag </head> ein.
Um zu tracken, wenn ein Nutzer einen Artikel in den Warenkorb legt, fügen Sie bitte in Ihrem plentymarkets Admin unter dem Menüpunkt CMS > Webdesign in dem Template Layout > ItemView > ItemViewItemToBasketConfirmationOverlay ganz am Ende folgenden Tracking-Code ein:
<script type="text/javascript">
window.stetic.track('basket', {
product:{
id: '$ID',
name: '$Name[1]',
category: ['$CategoryName[Level1]', '$CategoryName[Level2]'],
quantity: 1,
price: $PriceDecimalSeparatorDot
}
});
</script>
Um Bestellungen in Ihrem plentymarkets Shop zu messen, fügen Sie bitte die folgenden Tracking-Codes in Ihrem plentymarkets Admin unter dem Menüpunkt CMS > Webdesign in das jeweilige Template ganz am Ende ein:
1. Layout > Bestellvorgang > Bestellbestätigung > Bestellbestätigung > Text vor
<script type="text/javascript">
window.stetic.track('order', {
id: '$OrderID',
shipping: {
type: '$ShippingProvider',
amount: '$ShippingCostsGrossDot'
},
payment: {
type: '$PaymentMethod',
},
sub_total: '$ItemAmountGrossDot',
total: '$TotalAmountGrossDot',
});
window.stetic.track('conversion', {category:'Bestellung', goal: 'Auftrag'});
</script>
2. Layout > Bestellvorgang > Kaufabwicklung > Kundenregistrierung > Text nach
<script type="text/javascript">
window.stetic.track('checkout_register');
</script>
3. Layout > Bestellvorgang > Kaufabwicklung > Login > Hinweistext Registrierung
<script type="text/javascript">
window.stetic.track('checkout_index');
</script>
4. Layout > Bestellvorgang > Kaufabwicklung > Rechnungsanschrift > Text nach
<script type="text/javascript">
window.stetic.track('checkout_billing');
</script>
5. Layout > Bestellvorgang > Kaufabwicklung > Lieferanschrift > Text nach
<script type="text/javascript">
window.stetic.track('checkout_shipping');
</script>
6. Layout > Bestellvorgang > Kaufabwicklung > Zahlungsart > Text nach
<script type="text/javascript">
window.stetic.track('checkout_payment');
</script>
7. Layout > Bestellvorgang > Kaufabwicklung > Versandart > Text nach
<script type="text/javascript">
window.stetic.track('checkout_shipping_method');
</script>
8. Layout > Bestellvorgang > Kaufabwicklung > Bestellübersicht > Hinweistext
<script type="text/javascript">
window.stetic.track('checkout_review');
</script>
Da in plentymarkets 6-7 Bestellschritte vorhanden sind und ein Funnel maximal 5 Schritte enthalten kann, ist es notwendig zwei Funnel anzulegen:
| Name: | Bestellvorgang 1 |
| 1. Schritt | "Start" - Event - ist gleich - "checkout_index" |
| 2. Schritt | "Rechnung" - Event - ist gleich - "checkout_billing" |
| 3. Schritt | "Zahlung" - Event - ist gleich - "checkout_payment" |
| 4. Schritt | "Versandart" - Event - ist gleich - "checkout_shipping_method" |
| 5. Schritt | "Übersicht" - Event - ist gleich - "checkout_review" |
| Name: | Bestellvorgang 2 |
| 1. Schritt | "Start" - Event - ist gleich - "checkout_index" |
| 2. Schritt | "Übersicht" - Event - ist gleich - "checkout_review" |
| 3. Schritt | "Bestellung" - Event - ist gleich - "order" |